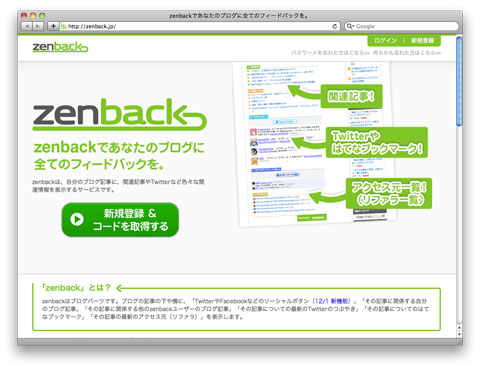今まで使っていた月額 500 円のレンタルサーバ CORESERVER ( CORE-A ) から有効期限が来月で切れるとのメールが届いたので、この機会に評判の良い Sixcore ( S1 プラン ) 月額 1,890 円へサーバ移転しました。
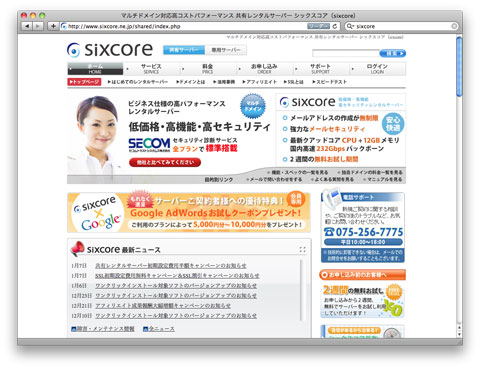
CORESERVER から SIXCORE へ移転の理由
———————————————————————-
CORESERVER で私がレンタルしていた S20 サーバは、比較的安定していたと思いますが、それでもたまに、表示が重くなったり、表示されるページが真っ白だったり、と言った現象に遭遇する事がありました。
約三年間 CORESERVER を使ってきて一番の心配事は、突発的なアクセスがあった場合、サーバが耐えられず、折角の機会を損失してしまうのではないかと言う事でした。
また、最近は、サーバが重くなるのが気になって、ブログの更新頻度が下がりました。
まぁ、更新頻度が下がったのは、サーバの重さだけが原因ではありませんが…。
こんな問題があって、CORESERVER から SIXCORE にサーバ移転しようかと重い腰を上げた次第です。
ただ、SIXCORE へサーバ移転すると、SSH が使えなくなる事と、月額料金が四倍近くになるのが気になる所ですが…。
CORESERVER から SIXCORE へ移転の手順
———————————————————————-
CORESERVER から SIXCORE へサーバ移転した時の手順をまとめてみます。
### 1. シックスコア ( SIXCORE ) 会員登録
まずは、以下のバナーから SIXCORE に会員登録します。
自動的に会員 ID が割り当てられるので、自分では会員 ID を決められないみたい。
### 2. シックスコア ( SIXCORE ) のサーバー契約
[ SIXCORE メンバー管理ツール ] にログインして、左メニューの [ サーバー ] から [ 新規お申し込み ] を選択します。
1. サーバー ID には、好きな ID を入力します。 [ ***.sixcore.jp ] と言う初期ドメインになるようです。
2. 契約プランを選択。 私は [ S1 ] プランにしました。
3. 契約期間を選択。 私は [ 三ヶ月 ] にしました。
4. 利用規約を読んで次へ進みます。
次は支払い方法の選択。
クレジットカードを選ぶと即課金になりお試し期間が使えなくなるそうなので、[ 銀行振込み ] か [ コンビニ / ペイジー決済 ] を選択します。
二週間の試用期間を使うためには、銀行振込またはコンビニ払いにする必要があるみたい。
ちなみに私はコンビニ決済にしました。
それから、契約月は無料、翌月はじめからが課金対象となるとのことなので、月初めの契約がお得かな?
以上で契約完了です。
後はシックスコアからサーバ準備完了のメールを待ちます。
### 3. CORESERVER のデータをローカルマシンにバックアップする
サーバ準備完了のメールを待っている間に、CORESERVER の /public_html の中にあるブログのフォルダをローカルマシンにダウンロード。
それから、[WP-DB-Backup](http://wordpress.org/extend/plugins/wp-db-backup/) で [ *.sql.gz ] と言う MySQL のデータをダウンロードします。
phpMyAdmin でバックアップする場合は、[データベースのバックアップ – WordPress Codex 日本語版](http://wpdocs.osdn.jp/%E3%83%87%E3%83%BC%E3%82%BF%E3%83%99%E3%83%BC%E3%82%B9%E3%81%AE%E3%83%90%E3%83%83%E3%82%AF%E3%82%A2%E3%83%83%E3%83%97) を参考にしてください。
### 4. シックスコア ( SIXCORE ) でドメインの登録
申し込みから二時間弱ぐらいしてから SIXCORE のサーバ設定完了メールが届いたので、サーバの設定をします。
[ SIXCORE サーバー管理ツール ] にログインして、左メニューの [ ドメイン ] から [ ドメイン設定 ] を選択し、[ ドメイン追加 ] をクリックします。
取得している独自ドメイン名を登録し、認証を行います。
私は、メール認証を使いました。
この時点ではまだ、ネームサーバを切り替えていないので、このブログの独自ドメインは CORESERVER を向いています。
### 5. シックスコア ( SIXCORE ) で FTP アカウント作成
FTP アカウントを作ります。
出来る限り上の階層にアクセスできるようにしておくと、php.ini とかが編集できるらしいので、後々便利だと思います。
### 6. シックスコア ( SIXCORE ) で MySQL 作成
MySQL のデータベースとユーザーを作成します。データベースの文字コードは [ UTF-8 ] で。
作成したユーザーを権限設定ユーザーとして登録します。
phpMyAdmin に設定されているベーシック認証でも、ここで作成したユーザ名とパスワードが必要になります。
### 7. FTP でファイルをアップロード
CORESERVER では、PHP が 644 で、フォルダが 755 になってたが、SIXCORE では、PHP が 604 で、フォルダが 705 になってて正常に動いている。
フォルダのパーミッションを [ 777 ] にしてしまうとエラーが出るんだそうな。
### 8. MySQL インポート
phpMyAdmin を使って、バックアップしておいた MySQL のデータをインポートします。
### 9. wp-config.php の編集
SIXCORE 環境に合わせて、wp-config.php の内容を書き換えてアップロード。パーミッションは [ 404 ] に変更しておきます。
### 10. 正常に移転できたかテストしてみる
SIXCORE のサーバ情報にある IP アドレスを確認し、自分の環境のみ独自ドメインで SIXCORE にアクセスできるよう [Hoster](http://www.redwinder.com/macapp/hoster/) で設定しておく。Mac 環境の場合。
### 11. 問題が無ければネームサーバを切り替える
VALUE-DOMAIN の管理画面でネームサーバを切り替えます。
プルダウンメニューで [ 他社提供 / 自前ネームサーバー ] を選択して、以下のアドレスを入力します。
ns1.sixcore.ne.jp
ns2.sixcore.ne.jp
ns3.sixcore.ne.jp
しばらくすると、独自ドメインへのアクセスが SIXCORE のサーバに向くようになります。
私の場合は、ネームサーバーの切り替えに、二時間程度掛かりました。
サーバ移転の手順は以上です。
SIXCORE 雑感
———————————————————————-
– サーバ移転直後の感想は、レスポンスが速くて快適!
– SSH は使えないみたい。
– 負荷測定ページとかは無いみたい。
– そのかわり [スピードテスト](http://www.sixcore.ne.jp/shared/home/speed_test.php) はある。
– [サーバー稼働率](http://www.sixcore.ne.jp/shared/service/action_rate.php) も公開している。
– 同じ運営会社らしい X2 とは何が違うの? 同じ価格帯っぽいし。
– a-blog cms は動くのかな?
– CORESERVER は解約の申請をしないといけないのかな?
– 有効期限までに契約の延長を行っていただかない場合、翌日に自動的に解約となります。との事。
– サブドメインを使うと、ドメインのフォルダの中にフォルダが出来るんだけど、WordPress のマルチサイトとか出来るんかな?
– X キャッシュの設定ってどのぐらいが適当なんだろう?
参考にさせてもらったページ
———————————————————————-
サーバ移転に関しては、次の記事を参考にさせてもらいました。
– [CORESERVER から SIXCORE へ WordPress を移転する方法 | ひとぅブログ](http://hitoxu.com/01257)
– [耐えられずに Sixcore サーバーへ移動… | 普通のサラリーマンの iPhone 日記](http://iphone-diary.com/?p=9113)
ありがとうございます。